3 The Student Picker tab
3.1 Picking random students
To pick a random student from the list of unpicked students, click the Pick Random Student button. If there are no students in the list of unpicked students, the button will do nothing. To mark all picked students as unpicked, click the Reset Picked Students button.
3.2 Marking students as absent
If the Student Picker chooses a student that is absent from class, click the Mark as Absent button. This tells the Student Picker not to pick the student again for the rest of the session (that is, until the next time the Student Picker is opened). To mark all absent students as present without closing the Student Picker, click the Reset Absent Students button.
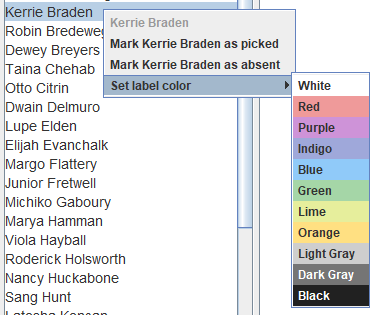
Figure 4
3.3 Session labels
The color of a student's name can be changed manually, or it can be changed automatically when the student is picked.
To manually change the color of a student's name, right-click the student's name, click the Set label color menu option, then select the color you would like to use (see Figure 4).
To automatically change the color of a student's name when the student is picked, navigate to the Settings tab, and click the Student Picker button at the top of the window. Make sure the Change label color when picking students option is checked, select the color you would like to use from the Session Color dropdown, and click the Save button.
To reset all students' labels, click the Reset Labels button.