1 Setting up the Student Picker
1.1 Preparing your roster
The Student Picker can only read rosters in CSV (comma-separated values) format. If it is in another format, it can be saved as a .csv file delimited by commas using Microsoft Excel or a similar tool.
A sample roster (note) can be found here.
After confirming that your roster is in the correct format, save it as a CSV file delimited by commas. The extension of this file must be .csv for the application to recognize it.
1.2 Navigation
The Student Picker uses a sidebar for navigation between the program's various tabs. From top to bottom, the navigation sidebar's buttons are as follows:
 Roster management
Roster management
 Student Picker
Student Picker
 Debug
Debug
 Settings
Settings
1.3 Creating your first class
To create a class, open the Student Picker program and navigate to the Roster management tab. If no classes have been created, simply click the large Add New Class button. Enter a name for the class in the box that appears (Figure 1) then click the OK button to create the class.
If one or more classes have already been created, refer to section 2.1.
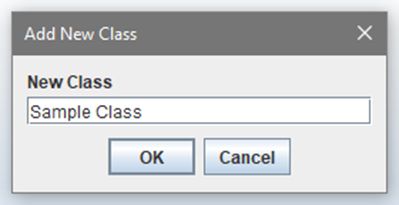
Figure 1